FAQS
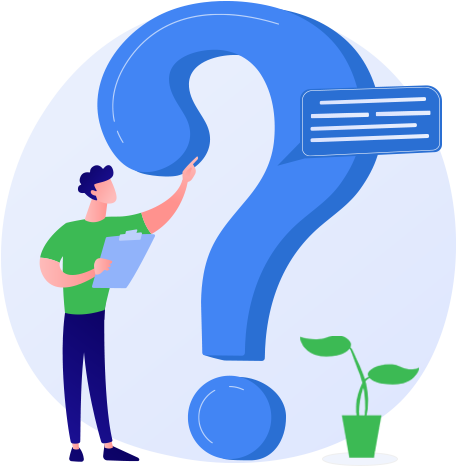
General Queries
Smart Transfer is a cross-platform solution available for all Android/iPhone data transfer and data management. It efficiently moves large data files to the new device quickly and without any disconnections. This app simplifies data transfer and data management including, Clone, Share, Storage Manager, and Contacts Manager.
The Smart Transfer app supports all major platforms, including Android and Apple. We are working on adding Smart Transfer App to more platforms.
We at Smart Transfer App are very concerned about safeguarding the confidentiality of your information. Any personal information collected by us will be used for defined purposes only. We do not and will not share any part of your personal information, nor distribute it, beyond what is strictly necessary for us to fulfill our obligations to you. For more information, visit our “Terms of Service” and “Privacy Policy” page.
No, but extra large file sharing might take longer depending on your Wi-Fi /Hotspot connection.
Yes, you can manually merge contacts in the Smart Transfer app. Simply open the contacts you want to merge, tap the edit button, and select "Merge" from the options.
Yes, you can manually merge contacts in the Smart Transfer App. Simply open the contact you want to merge, tap the edit button, and select "Merge" from the options.
The Smart Transfer app can analyze media files stored on an SD card or the phone's internal storage. Simply make sure the SD card is inserted into your phone, and the app will include those files in its analysis.
No, Smart Transfer does not upload your photos to the cloud. All photo analyses are performed on your device, and any photos that are deleted are removed permanently from your device.
No, once a photo is deleted in Smart Transfer, it is permanently removed from your device and cannot be recovered.
Yes, Smart Transfer is a free app.
You can submit feedback on the Google Play Store/Apple App Store, or email us at support@smarttransferapp.com.
If you still encounter an issue with the app, we encourage you to write to us at support@smarttransferapp.com for further support & discussion.
How to increase Smart Transfer Data Transfer Speed by Adjusting Router Configuration
Slow transfer speed can be attributed to conflicting frequencies and weak channel uniqueness in your router configuration.
Follow these steps for router configuration:
Log in into your router’s control panel:
Locate the WLAN settings in the router configuration/control panel.
Identify WLAN Channel ID:
Find the WLAN channel ID, which is a unique identifier for your wireless network.
Check for Channel Sharing:
Click on the apply changes button to save the new configuration.
Save and Restart/Manually Restart Router:
Save your changes and restart the router manually to ensure the adjustments take effect.
Log in into your router’s control panel:
- Access the router's control panel using the IP address found on the back of the router.
- Use the provided username and password (located on the back of the router device).
Locate the WLAN settings in the router configuration/control panel.
Identify WLAN Channel ID:
Find the WLAN channel ID, which is a unique identifier for your wireless network.
Check for Channel Sharing:
- In the neighborhood Access Point (AP) information section, click on "Query."
- Note if your channel ID is shared multiple times. Automatic sharing reduces uniqueness.
- To make your channel ID unique, go to advanced settings and click on "WLAN Advanced."
- From the drop-down menu, select a unique channel ID.
Click on the apply changes button to save the new configuration.
Save and Restart/Manually Restart Router:
Save your changes and restart the router manually to ensure the adjustments take effect.
A unique channel ID helps prevent interference from neighboring networks, optimizing your Smart Transfer speed and overall wireless performance.
Storage Manager Module
The Smart Transfer app is an intelligent way to manage & optimize your gallery. It helps you analyze, find & delete duplicate photos & videos from your phone's gallery. It also saves up your phone's storage by deleting similar, blur, and duplicate media. No matter if you own a dozen duplicate or similar photos & videos, this app perfectly fits all your gallery management. needs. The app consists of the following valuable features:
- Detects Duplicate & Similar Media
- Removes Duplicate Photos & Videos
- Removes Similar Photos & Videos
- Removes Blurry Images
- Sort WhatsApp Media
When you initially select Smart Transfer's Storage Module, it instantly begins scanning your library. This task is fairly hard and time-consuming, particularly if you have a large media collection. As a result, please be prepared to wait until Smart Transfer has finished evaluating your collection.
Smart Transfer’s Storage module works faster than manually sorting out your gallery. When you first install the app on your device & choose the module from the dashboard screen, it will take a while to scan your gallery. However, if delays occur, that might be due to a massive number of photos & videos.
Smart Transfer app only needs access to your photos & videos to read & then optimize your gallery. We do not share your personal information with third parties. For more information, please visit our Privacy Policy.
When you access the Storage Manager module, it will automatically start "analyzing" your phone's gallery. Once the scanning is complete, the app will display a summary with a list of duplicate photos & videos (if there are any) for you to review. Once you're satisfied with the list, you need to press the "Delete" button. After that, a verification code will appear on the screen, enter & verify to complete the process. Finally, the result will show you a summary of the total, deleted & remaining photos & videos.
Contacts Cleaner Module
Smart Transfer app’s Contacts Cleaner is a smart way to manage & optimize your phone book. It helps you analyze, find & delete duplicate contacts from your phone’s gallery. It also saves up your phone’s storage by merging incomplete & duplicate contacts. No matter if you own a dozen duplicate contacts, the Smart Transfer app perfectly fits your phone book management needs.
It detects duplicate & similar contacts, merges duplicate contacts, and removes duplicate contacts.
It detects duplicate & similar contacts, merges duplicate contacts, and removes duplicate contacts.
Smart Transfer app works faster than manually sorting out your contacts list. When you first install the app on your device & choose the module from the dashboard screen, it will take a while to scan your phone book. However, if delays occur, that might be due to a huge number of duplicate or incomplete contacts stored in your phone book.
Smart Transfer app only needs access to read & then optimize your contacts list. We do not share your personal information with third parties. For more information, please visit our Privacy Policy.
Clone Module
Smart Transfer Clone Module is all about cloning all major files from old to new phones. You may use it to transfer data from an old phone to a new one or to create a backup of another phone. The Clone Module module supports contacts, photos, videos, SMS, MMS and WhatsApp backup, and more.
- Launch the app on Sender & Receiver device
- Select network: Wi-Fi on the Receiver device
- Now, an activation code will appear on the receiver device.
- Enter this code on the sender device to establish the connection between the sender & receiver device
- Accept connection request
- Choose content types to be transferred
- Press Start & all your desired data is transferred
Automatic:
When both devices have the Smart Transfer app installed, select "Sender" from which you want to send data & select "Receiver" from which you wish to receive data. Then, choose Hotspot & an Activation Code will appear on the receiver device. Copy Code > Press Settings > Turn off Wi-Fi > Enable Hotspot & paste the Code on receiver device, setting > App & press continue. Enter the Activation Code displayed on the receiver device in the space available on the sender device.
(Note: "When an iOS device is a sender, permission is asked to join the network").
Manual:
For iOS below iOS 11, both devices can be manually connected, using Hotspot & its password mentioned on the receiver's device.
For iOS below iOS 11, both devices can be manually connected, using Hotspot & the Activation Code mentioned on the receiver's device. Wi-Fi settings on the sender device > Wi-Fi hotspot as appeared on the receiver screen & enter the Code mentioned on the receiver screen > press continue on receiver > Enter the Activation Code displayed on the receiver device in the space available on the sender device > Accept connection request on the receiver device.
In both ways, accept the connection request to continue with the transfer process.
When both devices have the Smart Transfer app installed, select "Sender" from which you want to send data & select "Receiver" from which you wish to receive data. Then, choose Hotspot & an Activation Code will appear on the receiver device. Copy Code > Press Settings > Turn off Wi-Fi > Enable Hotspot & paste the Code on receiver device, setting > App & press continue. Enter the Activation Code displayed on the receiver device in the space available on the sender device.
(Note: "When an iOS device is a sender, permission is asked to join the network").
Manual:
For iOS below iOS 11, both devices can be manually connected, using Hotspot & its password mentioned on the receiver's device.
For iOS below iOS 11, both devices can be manually connected, using Hotspot & the Activation Code mentioned on the receiver's device. Wi-Fi settings on the sender device > Wi-Fi hotspot as appeared on the receiver screen & enter the Code mentioned on the receiver screen > press continue on receiver > Enter the Activation Code displayed on the receiver device in the space available on the sender device > Accept connection request on the receiver device.
In both ways, accept the connection request to continue with the transfer process.
The content types supported by Smart Transfer include contacts, pictures, calendars, videos, audio, SMS, MMS, and WhatsApp (Photos/Videos) files of any format & size. Transferable content types may vary from one platform to another.
All your desired content types can be directly transferred over to the receiver device in their respective folders.
Share Module
Android to Android Sharing
- On your old and new Android phones, download the Smart Transfer app from the Google Play Store.
- Once installed, open the app on both devices. Allow permissions to proceed further.
- Select “Sender” on the old device to send the data and “Receiver” on the new device to receive the data.
- From your old device select the content you want to send. Scroll through the tab above to explore different mediums such as photos, videos, and audio files.
- Review your selected items and click on the “Continue with the Selection” button.
- You can begin transferring files.
- On your old and new iPhones, download the Smart Transfer app from the Apple Store.
- Make sure you have an available Wi-Fi connection nearby.
- Once installed, open the app on both devices. Allow permissions to proceed further.
- Select “Sender” on the old device to send the data and “Receiver” on the new device to receive the data.
- From your old device select the content you want to send. Scroll through the tab above to explore different mediums such as photos, videos, and audio files.
- Review your selected items and click on the “continue with the selection” button.
- You can begin transferring files.
Share Locally:
In the case of Share Locally, the app will show the available receiver devices on the screen. Select the device to whom you want to send your content. After selecting the device, you can track the progress of your transfer. You can stop the process at any time by pressing the disconnect button.
Share Remotely:
In the case of Share Remotely, an Activation Code will appear on the Sender's device. Enter this code on the Receiver's device. Tap on the "Start Transfer" button, and the transfer will begin.
Share Remotely:
In the case of Share Remotely, an Activation Code will appear on the Sender's device. Enter this code on the Receiver's device. Tap on the "Start Transfer" button, and the transfer will begin.
Network Information Module
Network Information is a feature in Smart Transfer that provides real-time information about your internet connectivity, including internet speed and data usage.
To access the Network Information feature, open the Smart Transfer App on your device and tap on the Network Information module from the dashboard.
Yes, Smart Transfer allows you to monitor your internet speed in real time. You can view your current internet speed and track any fluctuations or variations.
Battery Information Module
Smart Transfer’s Battery Information module is a feature designed to provide users with detailed insights into their device's battery usage and health. It helps users understand how their battery is being used, offers tips for maintaining optimal battery performance, and helps protect the battery's longevity.
The Battery Information module provides a range of insights, including battery usage statistics, charging history, screen-on time, and overall battery health. It also offers recommendations to improve battery efficiency and extend its lifespan.
Yes, by offering recommendations based on your specific usage and charging habits, the Battery Information module can help extend your battery's lifespan. It guides you in adopting habits that reduce wear and tear on your battery, thereby prolonging its effective life.
It is recommended to check the Battery Information module regularly, especially after changes in your usage or charging patterns. Regular monitoring helps you stay informed about your battery's health and make timely adjustments to your habits.
The Battery Information module is compatible with most modern smartphones and tablets. However, some features may vary depending on your device's make, model, and operating system version.
Bookmark Manager Module
The Bookmark module in Smart Transfer allows you to mark and save important links for quick access. It conveniently groups your bookmarked links in one place within the Smart Transfer App.
To bookmark a link, open the Smart Transfer App and navigate to the Bookmarks module and save your desired webpage or link.
Smart Transfer allows you to organize your bookmarks into categories or folders for better management. You can even edit and delete bookmarks.
